Generating Keys Cisco Switch 1024
- October 2, 2015
- Posted by: Syed Shujaat
- Category: Cisco, Networking Solutions
Use this command to generate RSA key pairs for your Cisco device (such as a router). keys are generated in pairs–one public RSA key and one private RSA key.
If your router already has RSA keys when you issue this command, you will be warned and prompted to replace the existing keys with new keys.
Cisco IOS Security Command Reference: Commands A to C, Cisco IOS XE Release 3SE (Catalyst 3850 Switches)-crypto key generate rsa.
NOTE: Before issuing this command, ensure that your router has a hostname and IP domain name configured (with the hostname and ipdomain-name commands).
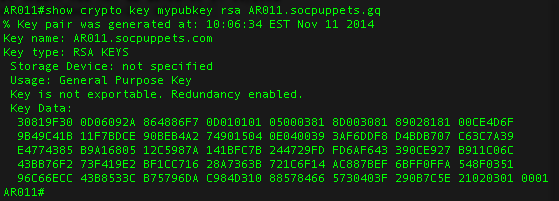
You will be unable to complete the cryptokeygeneratersacommand without a hostname and IP domain name. (This situation is not true when you generate only a named key pair.)
Here are the steps to Enable SSH and Crypto Key setup : 2 config must requried for SSH
1 Setup Local VTY line User ID and password
router (Config) # Line VTY 0 15
router (Config-line)# login local
May 20, 2014 Author, teacher, and talk show host Robert McMillen shows you how to use the Cisco ASA version 9 generate RSA keys command. Sep 01, 2019 The bits argument is the number of bits used to generate the RSA key. The range is from 768 to 2048. The default value is 1024. You cannot specify the size of the DSA key. It is always set to 1024 bits. Use the force keyword to replace an existing key. Cisco ASA SSH, Don’t Forget To Generate A Key. Crypto key generate rsa modulus 1024: Filed under Cisco, Cisco ASA, Networking, Security. 6 Comments leave a comment. One must even be sure to pull the IOS image for switches and routers that supports SSH. Iam8up / Aug 15 2011. I don’t do anything with Cisco (routers/switches) and I. Dec 26, 2013 so it looks as if there is no point in the 'crypto key generate rsa' command if i follow it up with the 'crypto key generate rsa usage-keys label sshkeys mod 1024' command, i just wanted to make sure the first wasn't need for the second to work or something screwy like that.
router (Config-line)# Exit
!!! create local login ID/Pass
router (Config)# username [loginid] password [cisco]
router (Config)# username loginid1 password cisco1
2. router (Config)# ip domain-name example.com
router (Config)# crypto key generate rsa
how many bits in the modulus [512] :1024
router (Config)# ip ssh version2
router (Config)# CTRL Z
Note | Secure Shell (SSH) may generate an additional RSA key pair if you generate a key pair on a router having no RSA keys. The additional key pair is used only by SSH and will have a name such as {router_FQDN }.server. For example, if a router name is “router1.cisco.com,” the key name is “router1.cisco.com.server.” |
This command is not saved in the router configuration; however, the RSA keys generated by this command are saved in the private configuration in NVRAM (which is never displayed to the user or backed up to another device) the next time the configuration is written to NVRAM.
Modulus Length
When you generate RSA keys, you will be prompted to enter a modulus length. The longer the modulus, the stronger the security. However, a longer modules take longer to generate (see the table below for sample times) and takes longer to use.
The size of Key Modulus range from 360 to 2048. Choosing modulus greater than 512 will take longer time.
| Router | 360 bits | 512 bits | 1024 bits | 2048 bits (maximum) |
|---|---|---|---|---|
| Cisco 2500 | 11 seconds | 20 seconds | 4 minutes, 38 seconds | More than 1 hour |
| Cisco 4700 | Less than 1 second | 1 second | 4 seconds | 50 seconds |
Cisco IOS software does not support a modulus greater than 4096 bits. A length of less than 512 bits is normally not recommended. In certain situations, the shorter modulus may not function properly with IKE, so we recommend using a minimum modulus of 2048 bits.
Syntax Description : Optional Strings to embed with SSH Crypto key
| general-keys | (Optional) Specifies that a general-purpose key pair will be generated, which is the default. | ||
| usage-keys | (Optional) Specifies that two RSA special-usage key pairs, one encryption pair and one signature pair, will be generated. | ||
| signature | (Optional) Specifies that the RSA public key generated will be a signature special usage key. | ||
| encryption | (Optional) Specifies that the RSA public key generated will be an encryption special usage key. | ||
| labelkey-label | (Optional) Specifies the name that is used for an RSA key pair when they are being exported.If a key label is not specified, the fully qualified domain name (FQDN) of the router is used. | ||
| exportable | (Optional) Specifies that the RSA key pair can be exported to another Cisco device, such as a router. | ||
| modulusmodulus-size | (Optional) Specifies the IP size of the key modulus.By default, the modulus of a certification authority (CA) key is 1024 bits. The recommended modulus for a CA key is 2048 bits. The range of a CA key modulus is from 350 to 4096 bits.
| ||
| storagedevicename: | (Optional) Specifies the key storage location. The name of the storage device is followed by a colon (:). | ||
| redundancy | (Optional) Specifies that the key should be synchronized to the standby CA. | ||
| ondevicename: | (Optional) Specifies that the RSA key pair will be created on the specified device, including a Universal Serial Bus (USB) token, local disk, or NVRAM. The name of the device is followed by a colon (:).Keys created on a USB token must be 2048 bits or less. |
| Command | Description |
|---|---|
| copy | Copies any file from a source to a destination, use the copy command in privileged EXEC mode. |
| cryptokeystorage | Sets the default storage location for RSA key pairs. |
| debugcryptoengine | Displays debug messages about crypto engines. |
| hostname | Specifies or modifies the hostname for the network server. |
| ipdomain-name | Defines a default domain name to complete unqualified hostnames (names without a dotted-decimal domain name). |
| showcryptokeymypubkeyrsa | Displays the RSA public keys of your router. |
| show crypto pki certificates | Displays information about your PKI certificate, certification authority, and any registration authority certificates. |
Configuration of SSH on Cisco Switch in Packet Tracer 2019
This Article is about the configuration of SSH on Cisco Switch. You can configure SSH on Cisco devices very easily using these simple steps:
- Crate a Packet Tracer Topology Lab
- Basic IP Setting for connectivity
- Set hostname and domain-name on Switch
- Set console and enable password for SSH login
- Generate the RSA Keys
- Setup the Line VTY configurations
- Create the username password for SSH access from PC
- Verify SSH access
For the configurations of SSH in packet tracer on Cisco switch, you are required to follow the above steps. Let start and perform these steps one by one. (Learn what is PSSH)
Crate a Packet Tracer Topology Lab
Our first step is to open the packet tracer and need to create a simple lab. For this topology we will use only one switch and a PC. Simply drag these two items on dashboard. Now we will connect them with straight through connection.
Basic IP Setting for connectivity
The next step is assign the suitable IP setting to these devices. For keeping it simple and making basic connectivity we will assign just two IP address to these device. We will assign the IP address to PC. For this will open the PC setting and then IP configuration. Here we will assign an IP address to host, in our case we are going to assign it 192.168.1.1 with the default gateway. For default gateway we will assign the IP address 192.168.1.10. We assign the second IP address to our Vlan1 interface on switch. And its IP address will be the gateway of host that is 192.168.1.10. For this we will use the basic commands.Switch> enable
Switch# config t
/microsoft-office-professional-2016-product-key-generator-free-download.html. Switch(config)#interface vlan 1
Switch (config-if)# ip address 192.168.1.10 255.255.255.0
Switch (config -if)#no shut
Once you done with basic IP setting, you can verify the connectivity by pinging the interface vlan1 IP from host.
Set host-name and domain-name on Switch
For SSh configurations you need to configure a host-name and domain-name for your switch you can do this with these simple commands.
Switch # config t
Switch (config)#hostname SW1
SW1 ( config)#ip domain-name w7cloud.com
Set console and enable password for SSH login
For SSH access it is required that you must configure the console and enable password on your cisco switch. You can set these two passwords with following commands.
SW1 ( config)#line console 0
SW1(config-line)#password cisco
SW1(config -line)#logging synchronous
SW1(config- line)#login local
SW1 (config- line)#exit
SW1 # enable secret cisco
Generate the RSA Keys
Your Cisco switch must have RSA keys that for the SSH process. You can generate the RSA keys with following command:
SW1 ( config)# crypto key generate rsa
How many bits in the modulus [512]: 1024
% Generating 1024 bit RSA keys, keys will be non-exportable…[OK]
Set the size of key to 1024 bits.
If your Cisco Switch is running an older version of Cisco IOS image, then it is extremely recommended that you upgrade to latest Cisco IOS.
Setup the Line VTY configurations
For the configuration of SSH on cisco switch you need the following line vty configurations, and input transport is required to set to SSH. Set the login-to-local, & password to 7.
sw1 ( config)#line vty 0 4
sw1 ( config-line)#transport input ssh
sw1( config -line)#login local
sw1(config- line)#password 7
sw1(config- line ) #exit
Create the username password for SSH access from PC
If you do not have a username for SSH access you need to create a username. You can do it with this simple command:
Sw1# config t
sw1 (config ) # username w7cloud password cisco
Make sure the password encryption services is enabled on your switch, this service will encrypt your password, & when you do “sh run”, you’ll see only the encrypted password, not clear text password.
SW1# service password-encryption
Verify SSH access from Host
Once you done with the above configurations you can test all these configuration by creating a SSH connection from Host. You do it the command ssh –l <username> <IP address>. Open the host command prompt and use the command
C:>ssh -l waqas 192.168.1.10
It will ask for password, provide the password that you created with this username in previous steps. Then it asked for console password and then you need to provide the enable password. Now you are in your Cisco switch. You can perform switch configurations from your host.

Generating Keys Cisco Switch 1024 Manual
From the switch, if you use the command ‘sh ip ssh’, it will also confirm that SSH is enabled on this cisco swith.
For better understanding please watch the video and like it.
I hope this will be a helpful for you, please share your comments. If you like this then share this on social media. Thank you for reading this.!
Generating Keys Cisco Switch 1024 Windows 10
Guide on Cisco Router Configuration for Beginners
Generating Keys Cisco Switch 1024 Download
Related: 4 Best SSH Client Used by Professionals